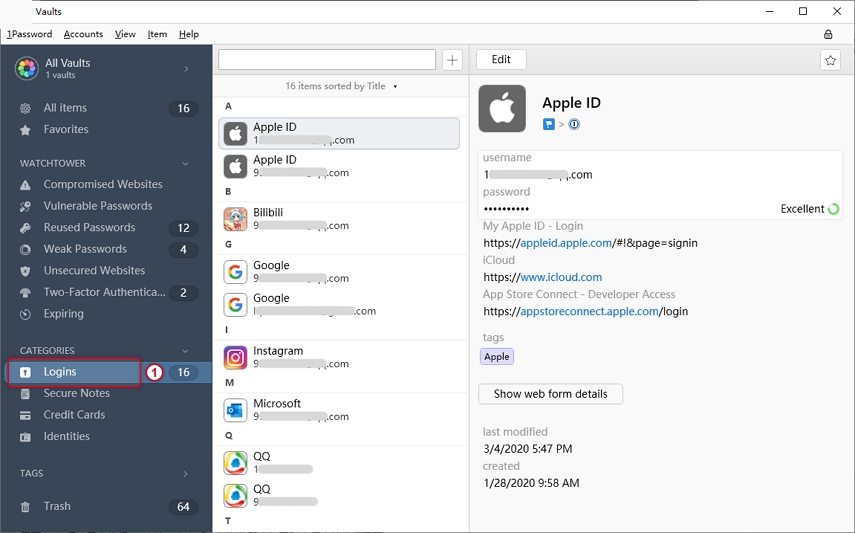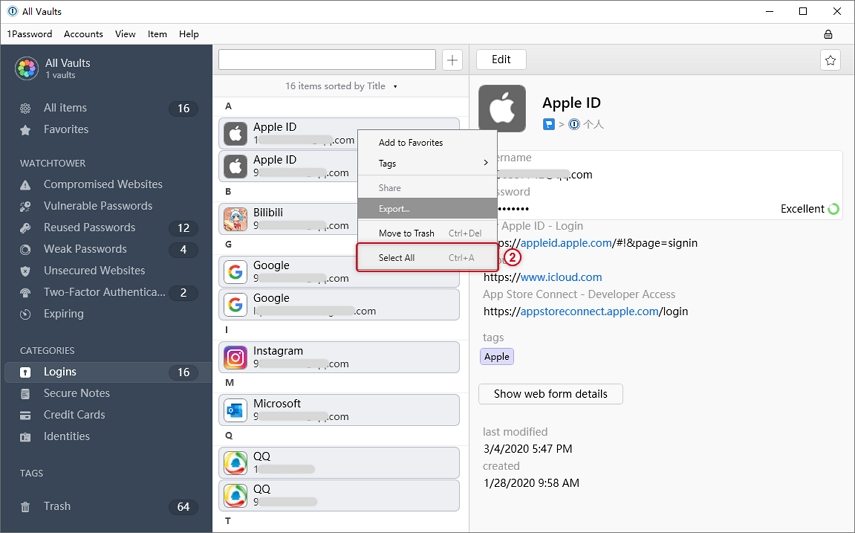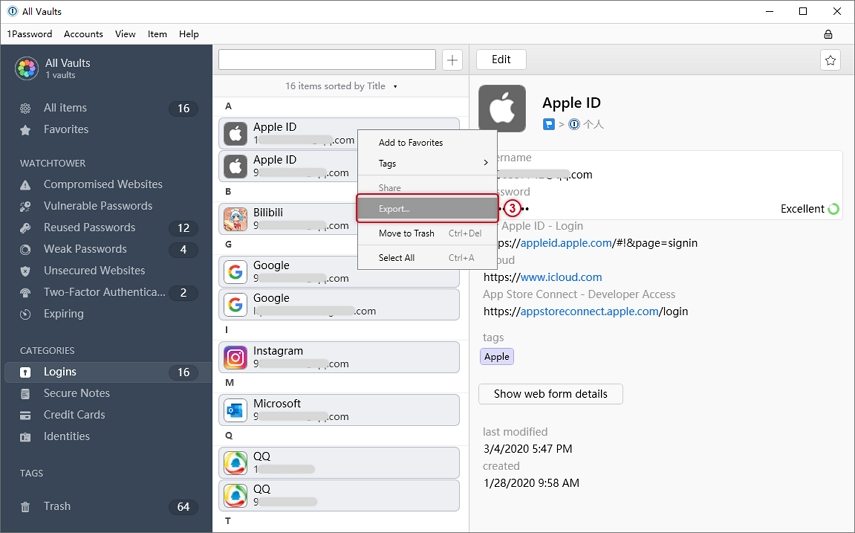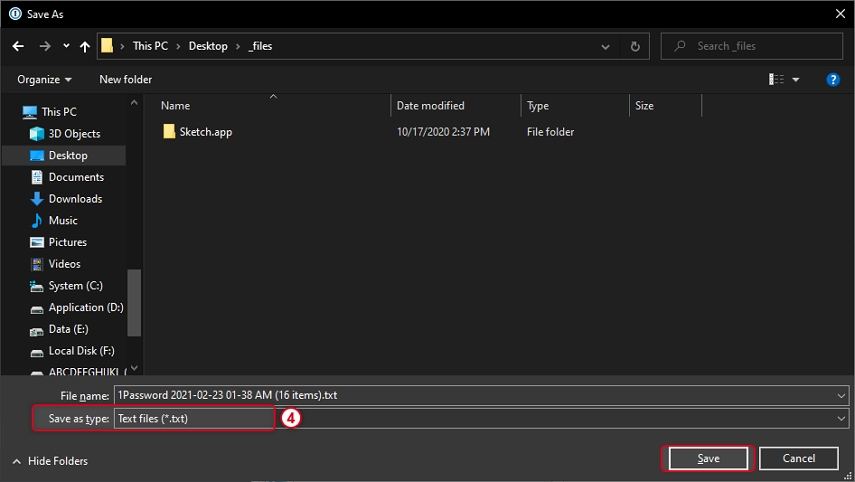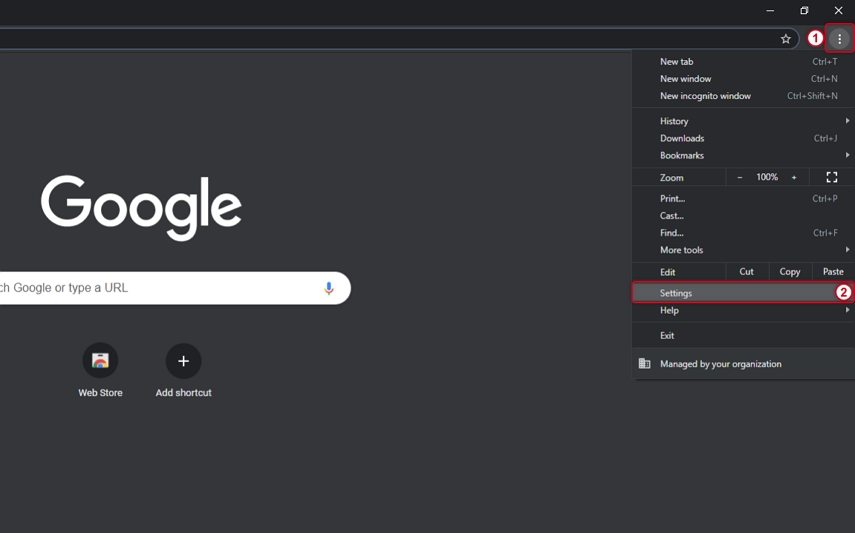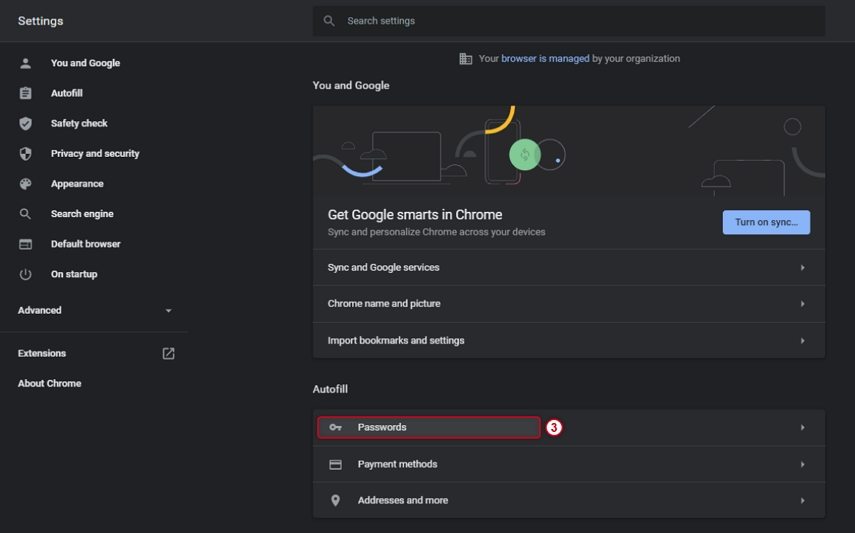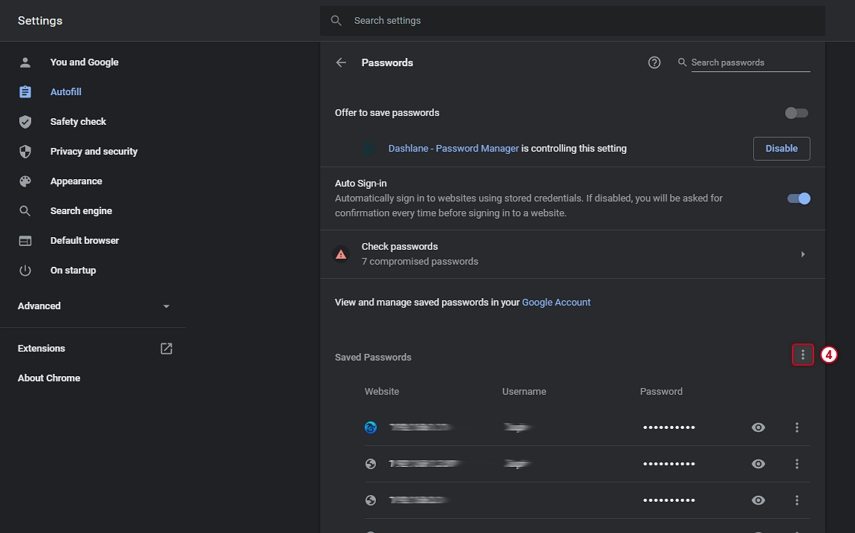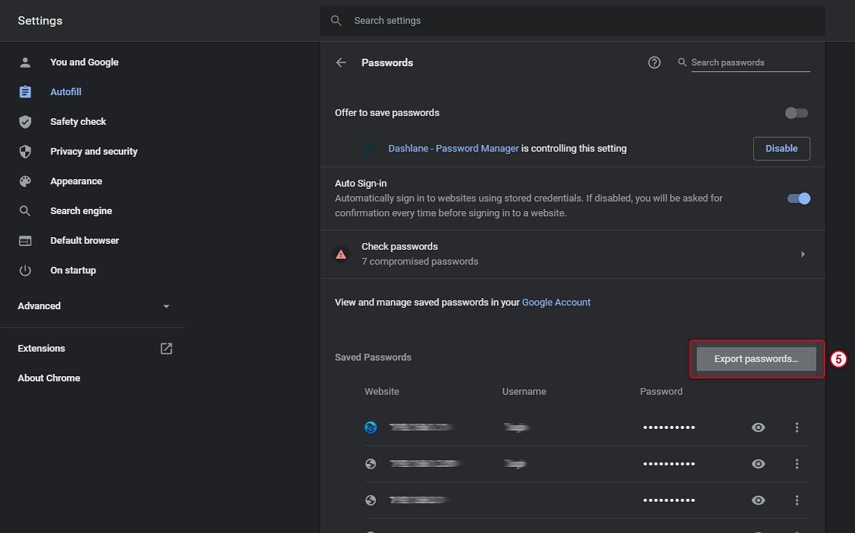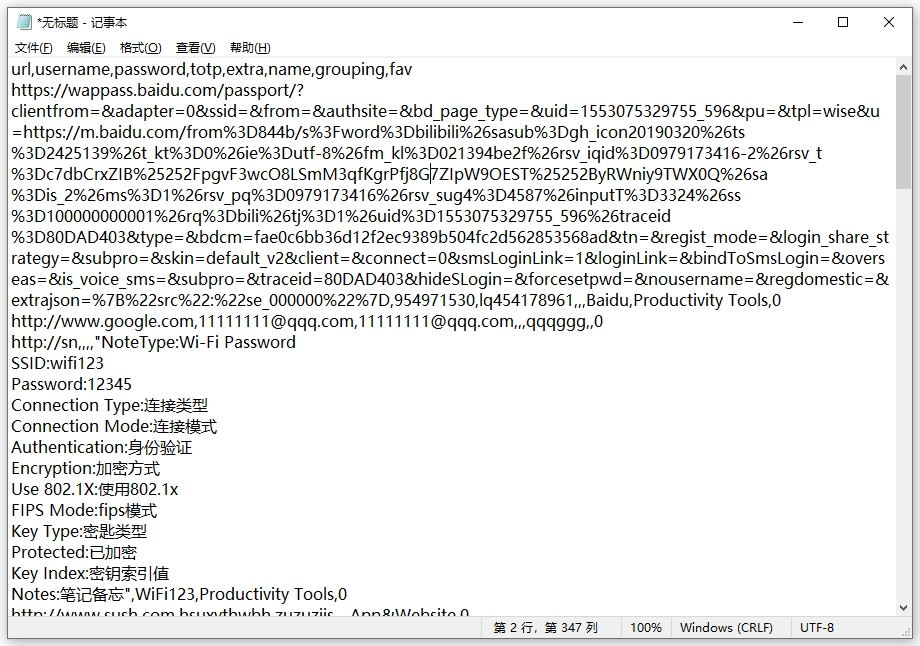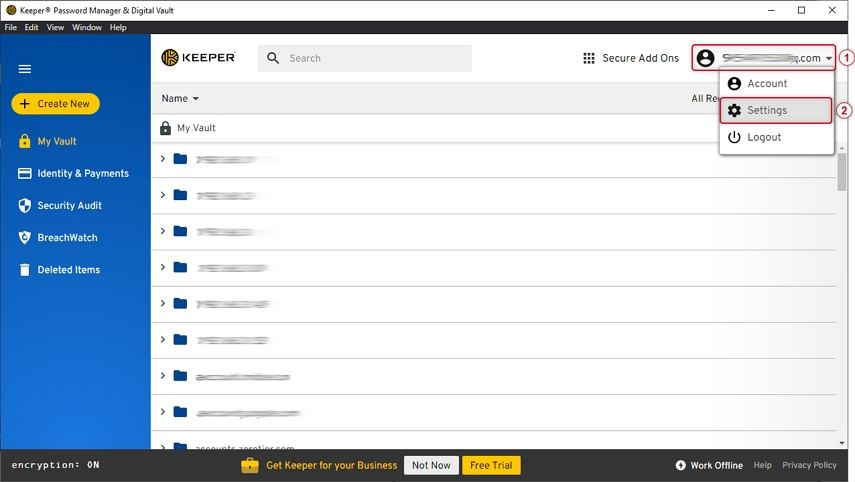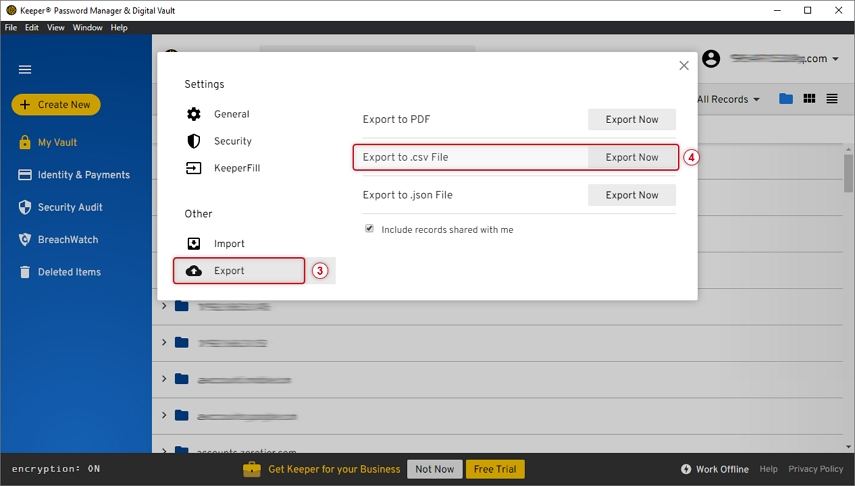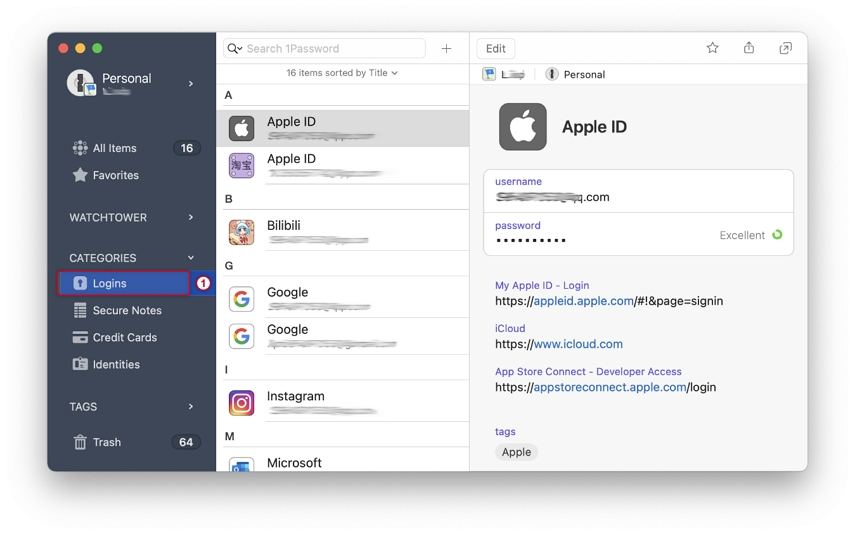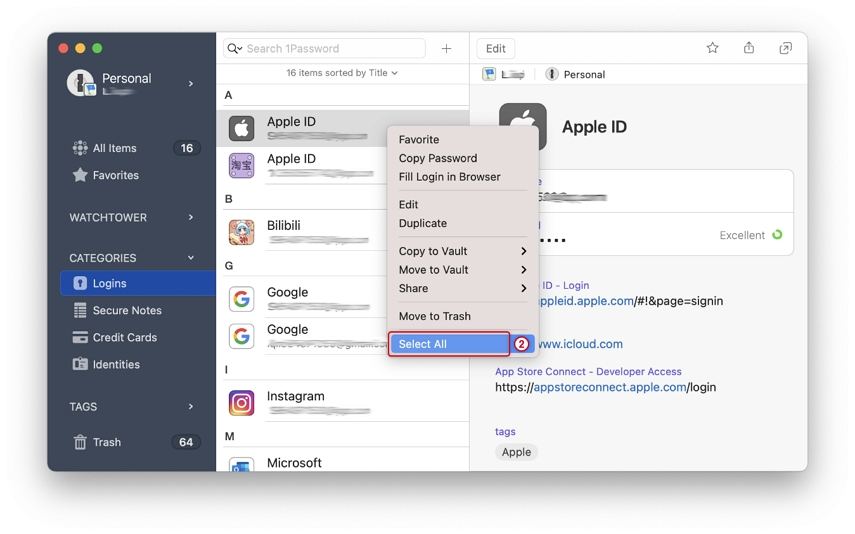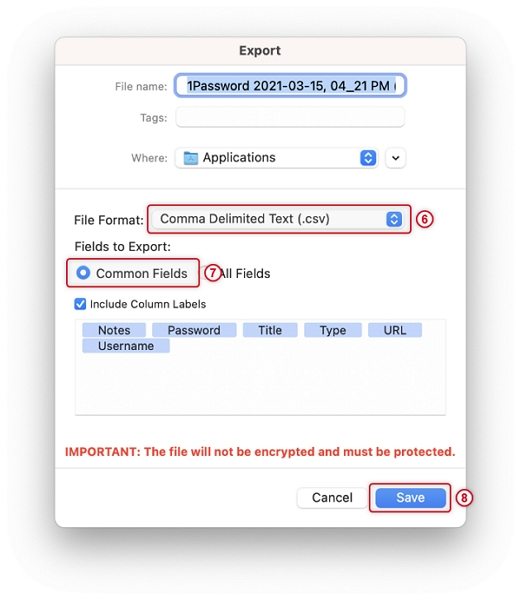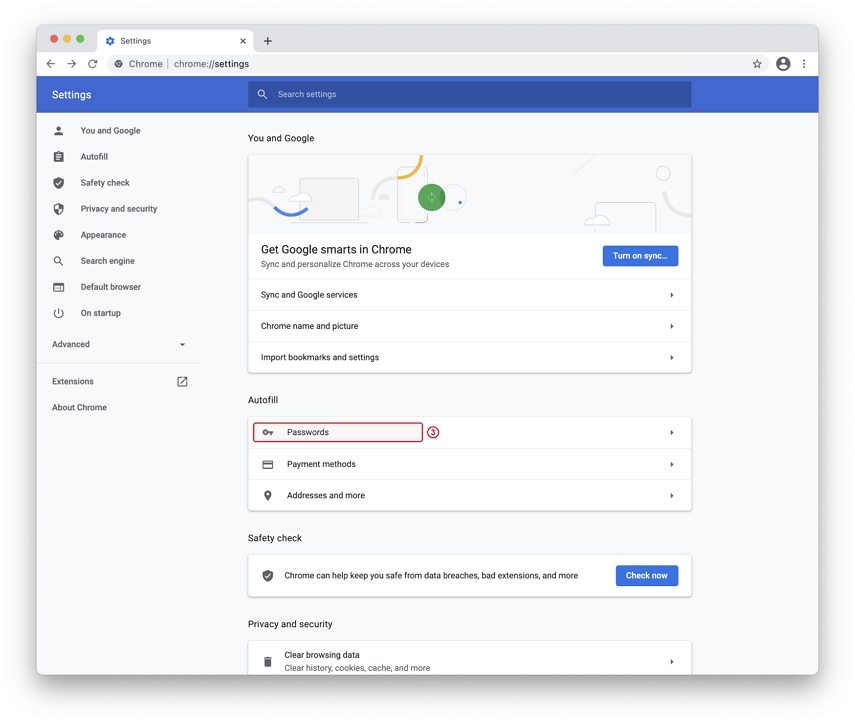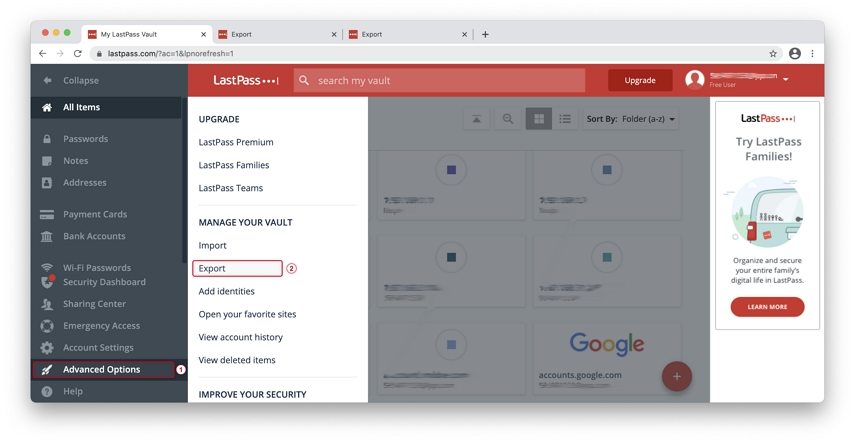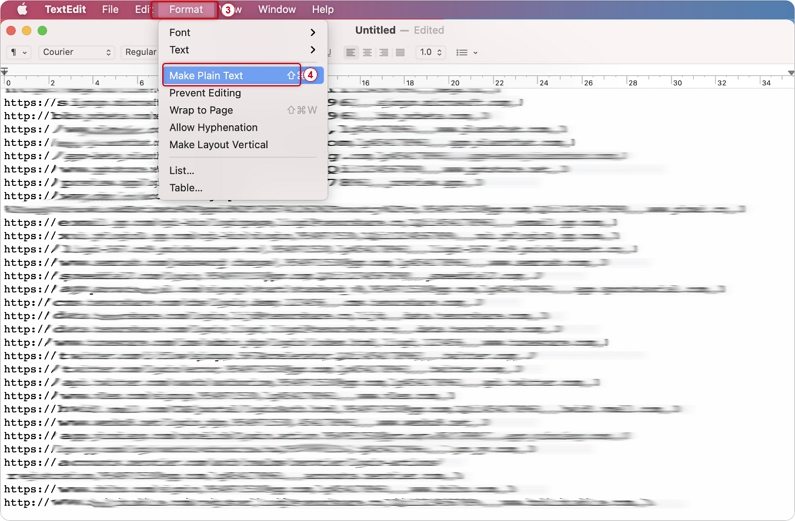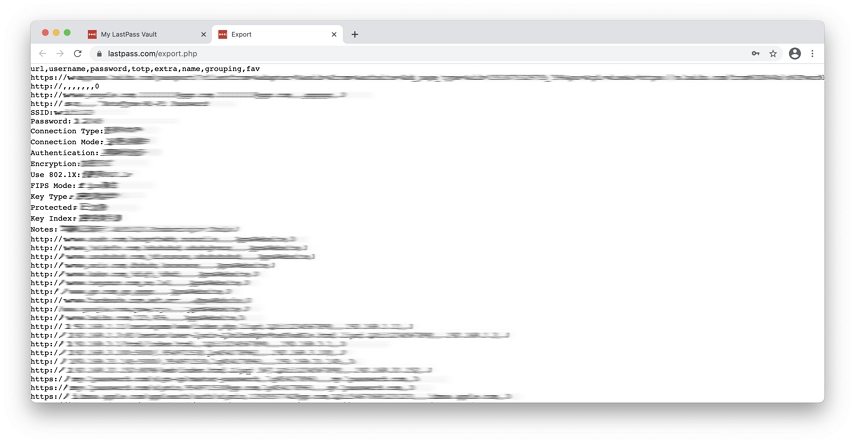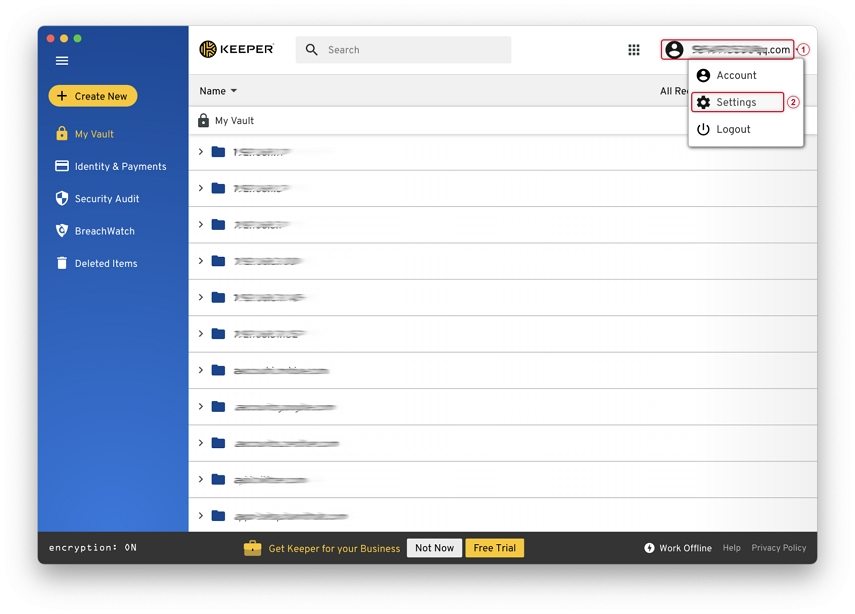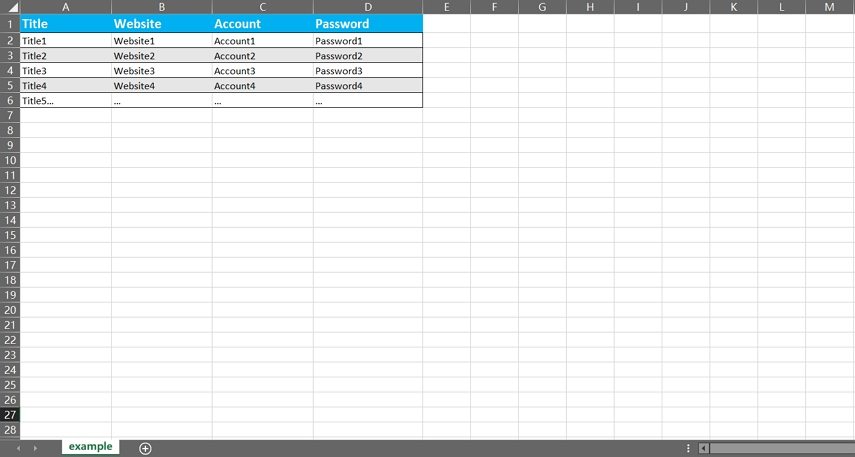Это четкое руководство о том, как экспортировать пароль из 1Password, Chrome, LastPass, Keeper и Dashlane в Windows 10/8/7 и macOS, а также о том, как вручную ввести пароли в файл csv, чтобы вы могли легко импортировать свои пароли. на iPhone или iPad:
- Часть 1. Как Экспортировать Пароли Из 1Password / Chrome / LastPass / Keeper / Dashlane в Windows
- Часть 2. Как Экспортировать Пароли Из 1Password / Chrome / LastPass / Keeper / Dashlane на Mac
- Часть 3. Как Настроить Пароли, Импортируемые На iPhone / iPad
Часть 1. Как Экспортировать Пароли Из 1Password / Chrome / LastPass / Keeper / Dashlane в Windows
Ниже приведены подробные инструкции по экспорту пароля из 1Password, Chrome, LastPass, Keeper и Dashlane в Windows 10/8/7.
1. Экспорт паролей из 1Password
Могу ли я экспортировать свои пароли из 1Password? Ниже приведены подробные инструкции по экспорту данных из 1Password.
В главном интерфейсе 1Password выберите «Логины» в «КАТЕГОРИИ».

Примечание: В 1Password хранится много типов информации. Чтобы избежать ошибок при импорте паролей на устройство, установите флажок «Вход в систему» и просматривайте только сохраненную учетную запись и информацию о пароле.
Переместите указатель мыши на список учетных записей и паролей в центре интерфейса. Затем щелкните правой кнопкой мыши и выберите «Выбрать все», чтобы выбрать всю информацию о пароле.

Щелкните правой кнопкой мыши выбранные пароли и выберите параметр «Экспорт ...», чтобы экспортировать их.

При сохранении файла, пожалуйста, сохраните файл в формате текстовых файлов (* .txt), а затем нажмите кнопку «Сохранить».

2. Руководство по экспорту паролей из Chrome
Выполните следующие шаги, чтобы экспортировать пароль из Chrome.
В главном интерфейсе Chrome щелкните меню «Дополнительно» на панели инструментов и выберите «Настройки».

Щелкните «Пароли».

Щелкните меню «Дополнительно» над списком сохраненных паролей.

Выберите «Экспорт паролей ...».

3. Экспорт паролей из LastPass
Ниже приведены инструкции по загрузке пароля LastPass.
Откройте LastPass.com в своем браузере, нажмите «Дополнительные параметры» на боковой панели и выберите «Экспорт».

Выделите весь экранный текст (Ctrl + A) и скопируйте выделенный текст (Ctrl + C).

Откройте Блокнот и вставьте пароли (Ctrl + V). Сохраните текст на компьютер локально.

4. Экспорт паролей из Keeper
Экспорт паролей из Keeper очень прост. Просто выполните следующие шаги:
Перейдите в «Учетная запись»> «Настройки».

Перейдите на «Экспорт», а затем рядом с «Экспорт в файл .csv» нажмите кнопку «Экспортировать сейчас».

5. Экспорт паролей из Dashlane
Чтобы экспортировать пароли из Dashlane, выполните следующие действия: Откройте Dashlane и щелкните Файл> Экспорт> Небезопасный архив (читаемый) в формате JSON.

Часть 2. Как Экспортировать Пароли Из 1Password / Chrome / LastPass / Keeper / Dashlane на Mac
Ниже приведены подробные инструкции по экспорту пароля из 1Password, Chrome, LastPass, Keeper и Dashlane на Mac.
1. Экспорт паролей из 1Password
Чтобы экспортировать пароль из 1Password, выполните следующие подробные действия:
В главном интерфейсе 1Password выберите «Логины» в «КАТЕГОРИИ».

Переместите указатель мыши на список учетных записей и паролей в центре интерфейса. Затем щелкните правой кнопкой мыши и выберите «Выбрать все», чтобы выбрать всю информацию о пароле.

После этого выберите «Файл»> «Экспорт»> «Выбранные элементы ...».

Выберите формат «Текст с разделителями-запятыми (.csv)» и установите флажок «Общие поля» в разделе «Поля для экспорта». Введите имя файла и нажмите «Сохранить».

2. Экспорт паролей из Chrome
Следуйте подробным инструкциям ниже, чтобы экспортировать пароль из Google Chrome:
В главном интерфейсе Chrome нажмите меню «Chrome» на панели инструментов и выберите «Настройки ...».

Щелкните «Пароли».

Щелкните меню «Дополнительно» над списком сохраненных паролей.

Выберите «Экспорт паролей ...».

3. Экспорт паролей из LastPass
Ознакомьтесь с пошаговыми инструкциями по экспорту паролей из LastPass:
Откройте LastPass.com в своем браузере, нажмите «Дополнительные параметры» на боковой панели и выберите «Экспорт».

Выделите весь экранный текст (Ctrl + A) и скопируйте выделенный текст (Ctrl + C).

Откройте Блокнот и вставьте пароли (Ctrl + V). Затем в строке меню выберите «Формат»> «Сделать обычный текст». Наконец, сохраните текст на компьютере локально.

4. Экспорт паролей из Keeper
Экспорт паролей из Keeper очень прост. Просто выполните следующие шаги:
Перейдите в «Учетная запись»> «Настройки».

Перейдите на «Экспорт», а затем рядом с «Экспорт в файл .csv» нажмите кнопку «Экспортировать сейчас».

5. Экспорт паролей из Dashlane
Чтобы экспортировать пароли из Dashlane, выполните следующие действия:
Откройте Dashlane и щелкните Файл> Экспорт> Небезопасный архив (читаемый) в формате JSON
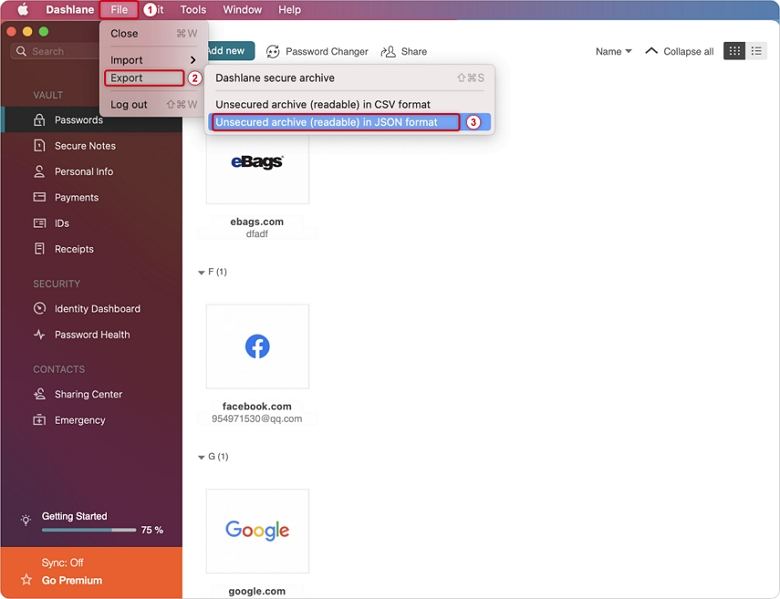
Часть 3. Как Настроить Пароли, Импортируемые На iPhone / iPad
Если ваши пароли не хранятся в инструментах паролей, таких как 1Password, Chrome, LastPass, Keeper, Dashlane. Вы можете вручную ввести пароли в файл csv, а затем импортировать его на устройство.
Шаги по вводу паролей:
Откройте файл шаблона CSV с помощью Microsoft Office или WPS. (Нажмите здесь, чтобы получить шаблон CSV.)
Примечание: После нажатия будет предложено загрузить файл CSV (файл предоставляется отдельно).
- Введите пароли в таблицу CSV один за другим:
- Столбец заголовка: введите заголовок учетной записи;
- Колонка «Веб-сайт»: введите адрес веб-сайта;
- Столбец «Счет»: введите информацию об аккаунте;
- Колонка пароля: введите информацию о пароле;
После заполнения сохраните файл на локальном компьютере.
Например::

Резюме
Это все о том, как экспортировать пароль из 1Password / Chrome / LastPass / Keeper / Dashlane в Windows 10/8/7 и macOS, и как вручную ввести пароли в файл csv, чтобы вы могли легко импортировать свои пароли на iPhone или iPad с PassFab iOS Password Manager.